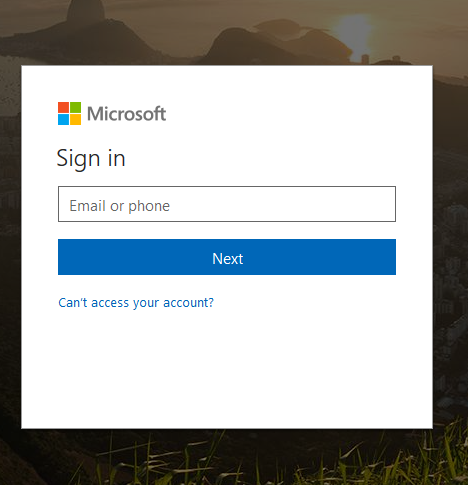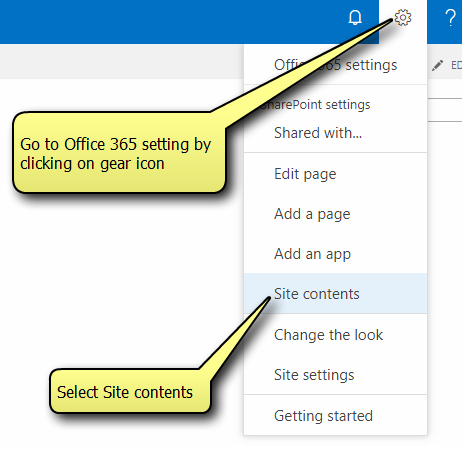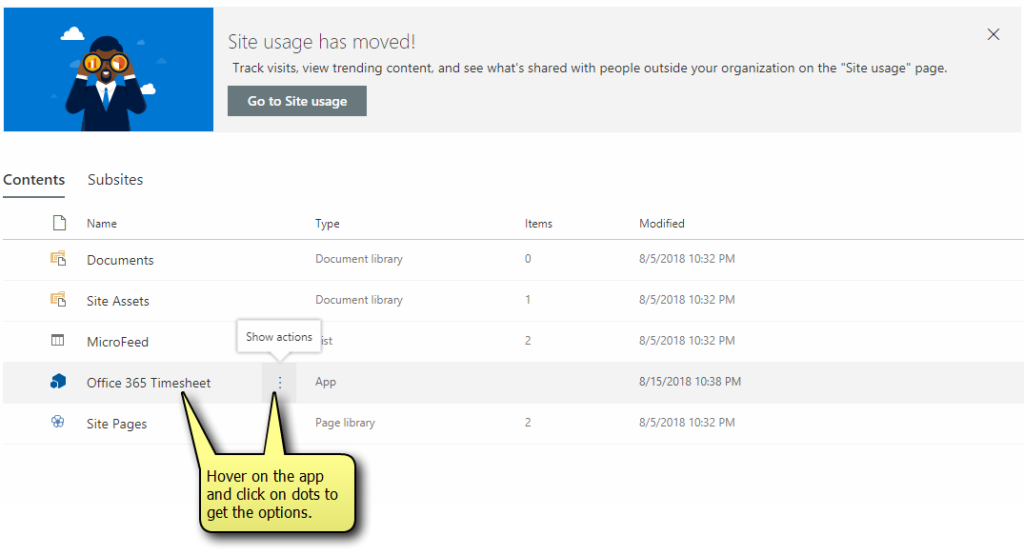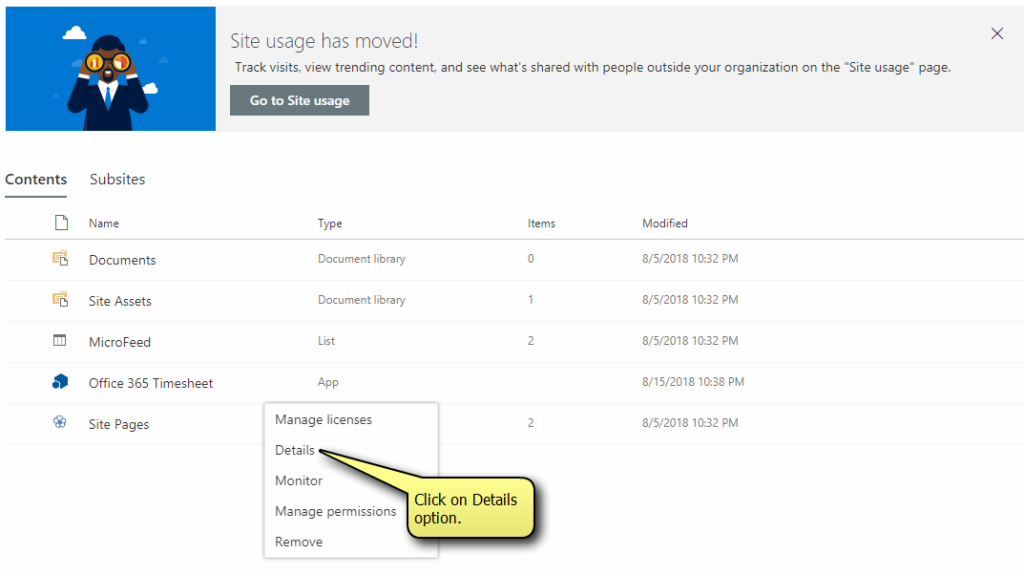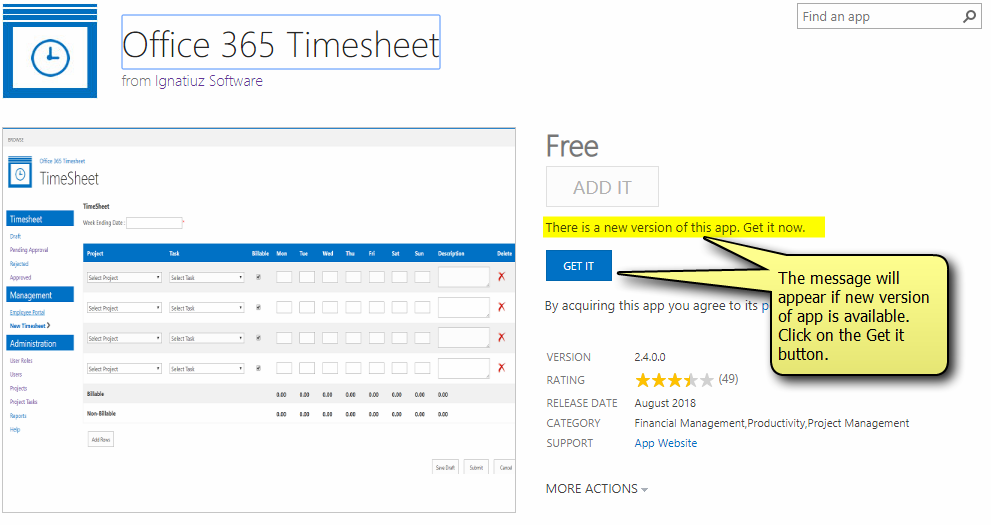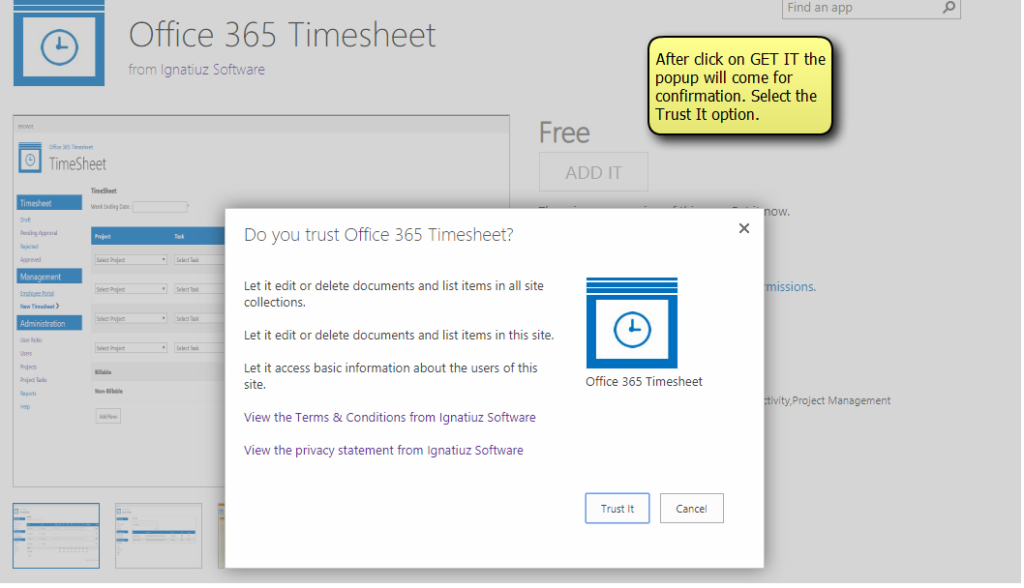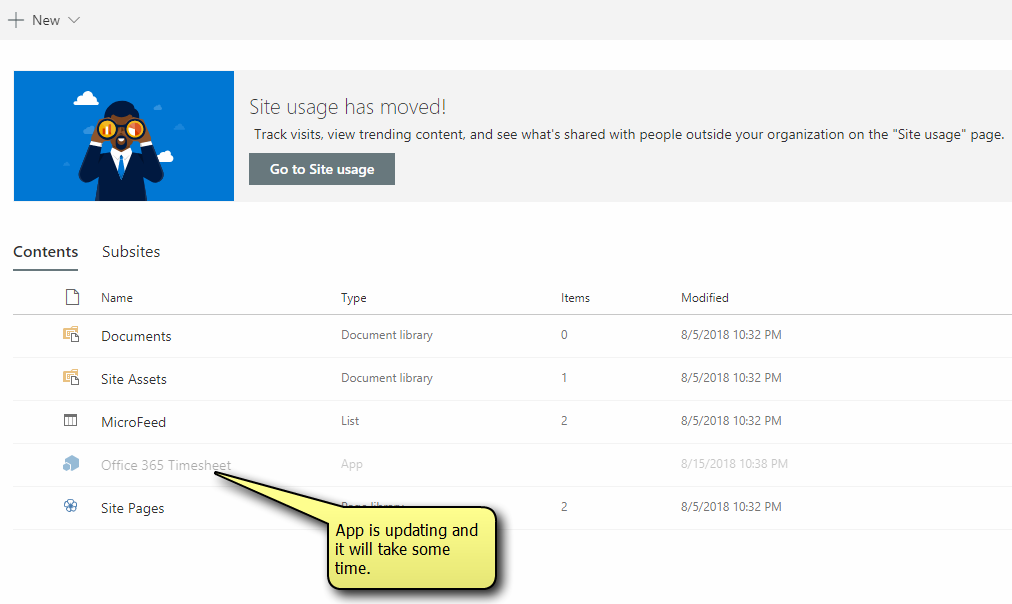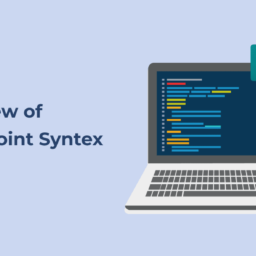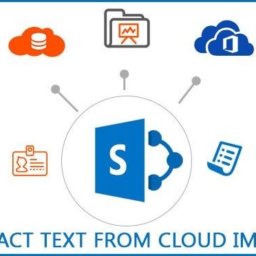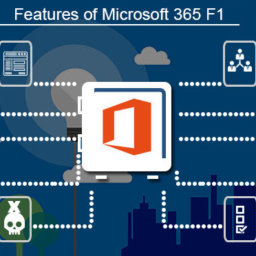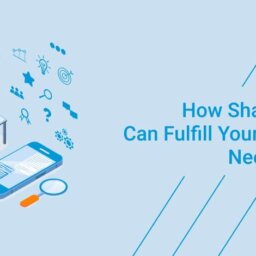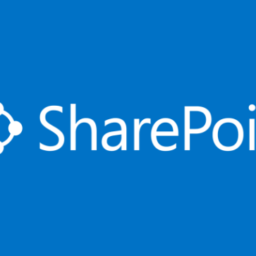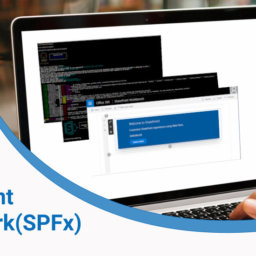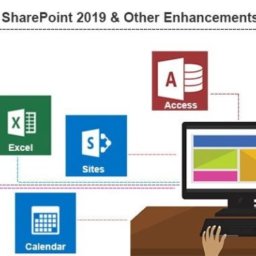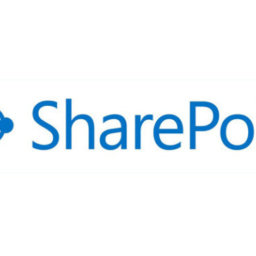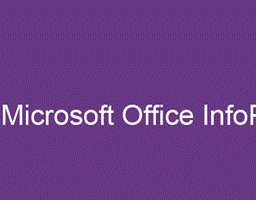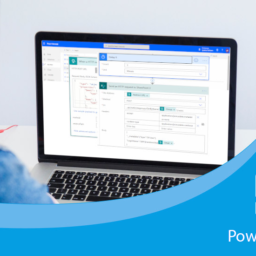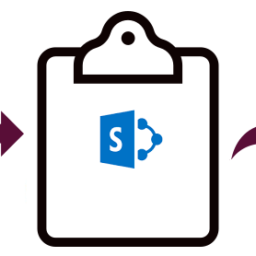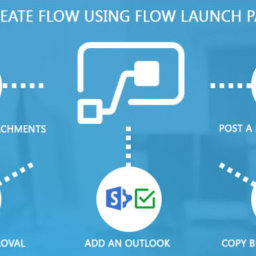Many SharePoint users wonder how to update SharePoint add-ins. You can update SharePoint add-ins using the updating support that is built into the SharePoint Online update tool. Within 24 hours of uploading the updated version of a SharePoint online addon into your catalog, you will see that the SharePoint Online addons have been accepted in the Microsoft Office Store. Notifications about available updates can be found in the Site Contents page, next to the add-in.
SharePoint also gives users the option to install updates without uninstalling the previous outdated version of the add-in, thus making the process a whole lot easier for the user. The build-in infrastructure tests the installation of the update and automatically rolls it back if any errors are found.
Prerequisites to Update a SharePoint Add-in
Before you update a SharePoint add-in, you will need to have a test SharePoint installation that has been configured for the purpose of add-in isolation. You will also need tools that are used to create a SharePoint add-in. These tools are also used to update the SharePoint add-in.
How to Update SharePoint Add-ins
We all have come across this situation where we use the add-ins available in SharePoint from Office 365 App Store but we fail to update our add-ins at the appropriate time. To overcome this situation, please follow the steps ahead to update your add-ins as below:
1. Login to your SharePoint site. The user who has the full control permission or site collection administrator can only install and update any add-ins from the app store.
2. Open the site where SharePoint add-ins are installed and navigate to Site Contents.
3. Find the Sharepoint add-ins which needs to be updated. Ex. “Office 365 Timesheet”.
4. Select “GET IT” to upgrade the app. “GET IT” option will be visible only when New version of the SharePoint add-ins is available.
5. After clicking on “GET IT” a popup will display. Click the “Trust It” button.
6. Wait for sometime to update the app. It might take few mins to update.
7. Wait a few moments and refresh the page. You will see that the App is updated.